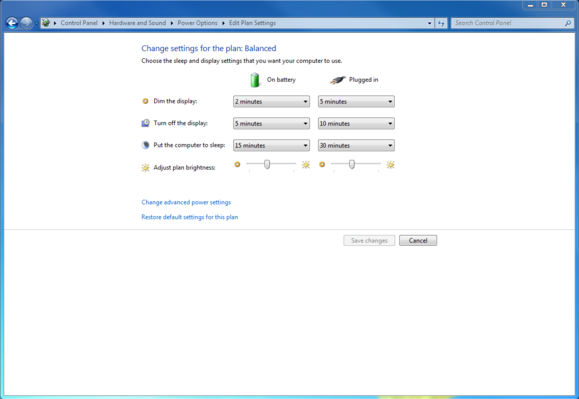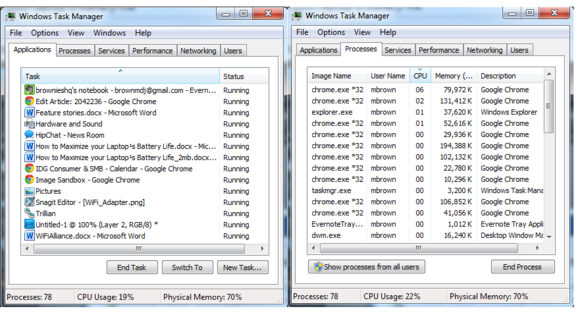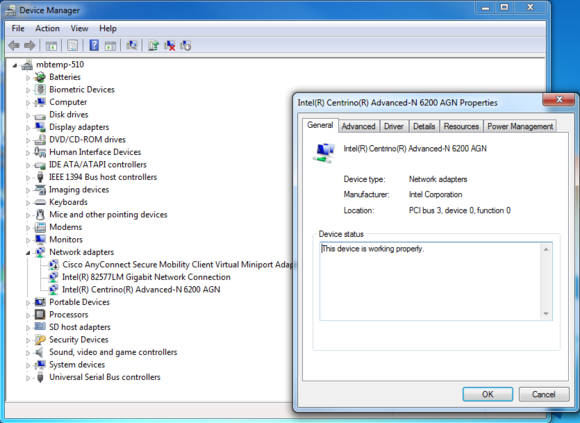Sure, nearly any smartphone can be waterproof if you ensconce it in a thick, ugly, waterproof case. But the Xperia Z is as stylish as it is splash-proof—it feels substantial and light at the same time. The glass front and back (each with a “shatterproof film”) make the Xperia feel more high-end and expensive than the Galaxy S4 with its plastic chassis. At 5.47 by 2.79 inches, it’s just a hair bigger on each side than the Galaxy S4. Both are 0.31 inch thick, but the Xperia is over half an ounce heavier at 5.15 ounces.
The Xperia’s rubbery edges make it comfortable to hold and give the device some grip—it’s much easier to hold onto than the slippery glass-and-aluminum iPhone 5. The round metal power button fits neatly under your thumb when you hold it in your right hand, which helped one-handed operation feel more natural than I’d expected on a 5-inch screen. But the plastic volume up/down rocker switch below it felt less luxurious and was easy to bump by accident when holding the phone while watching videos—I kept inadvertently covering the single speaker on the corner below the volume switch with my finger, too.

The rest of the ports aren’t visible, unless you have the eyesight of Sam the Eagle. The headphone jack, Micro-USB charge/sync port, microSD card slot (which handles cards up to 64GB to expand the 16GB of built-in storage), and micro-SIM slot are all covered with tiny panels that sit flush with the rest of the chassis except for a small ridge that you use to pry them open with your fingernail. All are labeled—if you consider dark gray text on a black background “labeled”—except the Micro-USB port, which stumped three out of four phone geeks in our random yet unscientific sampling, sending us to the directions for a diagram of where to plug in the charging cable.
Just add water
Anyway, the port covers are worth the hassle of opening and closing, since the Xperia is certified to the IP55 and IP57 standards for being dust and water resistant—it can even be fully submerged in up to 1 meter of water for up to 30 minutes.

Suddenly, hearing that telltale “plunk” sound isn’t even a cause for panic. This would have saved me considerable heartache the time I had just stepped into the shower when my iPhone 4 slipped from its precarious perch on the toliet tank and dove into the bowl. Had it been the Xperia, I could have finished a leisurely shower instead of frantically jumping back out to rescue it, risking bodily injury and soaking the bathroom floor.
Once I had faith in the waterproofness of the Xperia, I couldn’t stop thinking of new, ridiculous ways to use it. You can’t actually use the touchscreen underwater, but you could start a video clip on the side of the pool that ended up underwater in the shallow end. Or you could wash the phone off under the sink instead of futzing with alcohol pads. Experiment with pouring beer on the screen to trigger the recording of a Vine video—I couldn’t get that to work, but I was only willing to waste one beer trying. Take a call in the shower. Or just stop worrying about using your phone in crappy weather. Waterproofing is a great feature that makes more sense on a phone than on a tablet.

The Xperia Z’s 5-inch, 1920-by-1080-pixel screen lends itself to sharp text and images—its density of 443 pixels per inch handily beats the iPhone 5’s 326-ppi Retina display, and I saw no visible pixels aside from a stray low-res icon or two. The Xperia’s Mobile Bravia Engine 2 is supposed to optimize the contrast of images and video, enhance sharpness, and reduce noise. Since you can toggle Mobile Bravia Engine 2 on and off (in Settings > Display), it was easy to see its effects: Still images clearly had more-saturated colors and deeper blacks, without skin tones getting messing up.
Inside, the Xperia Z boasts a 1.5GHz quad-core Snapdragon S4 processor and 2GB of RAM. It handled big games like Temple Run: Brave and averaged an impressive 56.3 frames per second in the Epic Citadel benchmark, running at 1800 by 1080 on the high performance level. (To compare, the Galaxy S4 hit 58.5 fps at 1920 by 1080, and the Nexus 4 churned out 51.2 fps at 1200 by 768 in the same test.) The Xperia did get warm when streaming video or downloading a bunch of apps at once. It runs Android 4.1.2, but Sony promises an update to the latest version, 4.2.2, soon.

My primary Android device is a Nexus 4 by LG, and its battery life is dismal, so I appreciated the Xperia Z’s ability to go all day on a charge—as long as I didn’t keep the beautiful screen at its full-brightness glory. Plus, its Battery Stamina mode can extend standby time by shutting down apps, the Wi-Fi radio, and data transfers when the screen is off and then turning them back on when you wake the phone up again—even though calls, texts, and alarms can always get through. Using Battery Stamina mode, I didn’t notice a lag in performance when waking the phone up, either. Everything felt responsive and snappy.
Well, except for downloads over the cell network. Exclusive U.S. carrier T-Mobile’s 4G felt sluggish a lot of the time, and its LTE is available in only a handful of markets today: Baltimore, Houston, Kansas City, Las Vegas, Phoenix, San Jose, and Washington D.C. And Wi-Fi was a little finicky, too, sometimes having trouble connecting to my 802.11n home network even while multiple other devices (iPhone 5, iPad, and Nexus 4) were connecting just fine.

The 13-megapixel camera features an Exmor RS image sensor, which allowsHDR (high-dynamic range) video as well as photos. And just as in HDR photography, the camera takes dimly and brightly exposed video and combines them. Its huge range of shooting modes (including 36 scene modes such as sports, fireworks, food, portrait, backlit, and low-light scenes) make it feel as if you’re using a point-and-shoot, even if the image quality says otherwise.
Photos I took outdoors in bright sunlight or overcast conditions looked excellent, but the HDR mode was a little disappointing in shots containing detail in both light and shadow. They seemed to lose some sharpness compared to HDR images shot with the Galaxy S4. A physical shutter button would make it easier to hold the phone still, but the Xperia Z uses only the volume buttons to zoom in and out. Photos taken in low light (without the flash) were noisy and blurred, but Burst mode did a great job of getting nonblurry pictures of my toddler. As with most smartphones, the flash is awful, producing harsh light and lots of red-eye, even in Fill Flash or Red-Eye Reduction mode. Don’t use it unless you absolutely have to.

The sweep panorama feature lets you take a panorama that pans left, right, and even up and down, but its quirks made it annoying to use. Half the time I’d get an error that I was moving it too fast or too slowly, or a less-helpful error like “image has a gray area” or “can’t take photo.” I gave up on quite a few panoramas after multiple fails.
Bottom line
The Xperia Z is a great phone—the waterproof feature is incredibly fun to play with, the camera is solid as long as you have enough light, and the screen is both beautiful and responsive. Sony couldn’t help but slap its logo on the front of the phone and its mediocre software all over the home screens, but since the hardware is so high quality, it’s hard to mind much. The HTC One’s superior speaker and low-light photography give it an edge, but the Xperia Z is right up there with the top-tier Android phones, especially for fans of Sony’s other products—or butterfingers who want a stylish phone they can drop in the toilet once in a while.
At a Glance
A little water can't hurt the stylish, waterproof Xperia Z, and its 5-inch, high-def screen rocks too.
Written by: Susie Ochs
Source: Techhive.com